自分で撮った写真を加工してバナーに貼る~装飾編8~
プリンスアイスワールドの触れ合いタイムや撮影自由な海外の競技会で素敵な写真を撮ったら、それを貼り付ける手も。それも、A4サイズまででよければ先に紹介した布プリや布シールを使えば簡単です。
もちろん、その写真をそのまま印刷してもいいのだけれど、光沢紙にように鮮明にはならないから、加工して雰囲気のある写真にしてみるのも。
写真を加工する
この手のアプリはいろいとありますが、今回はパソコンでできるこちら↓のサイトを利用しました。
Photo Editor | BeFunky: Free Online Photo Editor
開くとこんな↓画面が出てくるので、アップロードをクリック

パソコンに入っている画像を使う場合はコンピューターをクリック。

そうするとピクチャーファイルが出てくるので、加工したい写真を選びます。
私は手持ちの画像がないので、動画をキャプチャーしたこちらの画像↓を今回使います。
K君、勝手にごめんなさい。。

便利なのが「エフェクト」。左側の列の☆をクリックすると、こんな画面が出てきます。

1番上のFEATUREDをクリックすると、こんな画面になります。
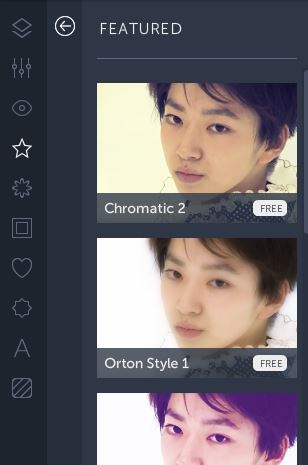
上から2番目のソフト加工された感じいいですよね。
「FREE]は無料、「PLUS」と書かれたところは有料。
好みのテイストの画像(ここでは2番目)をクリックすると右側の写真が加工されたものになります↓
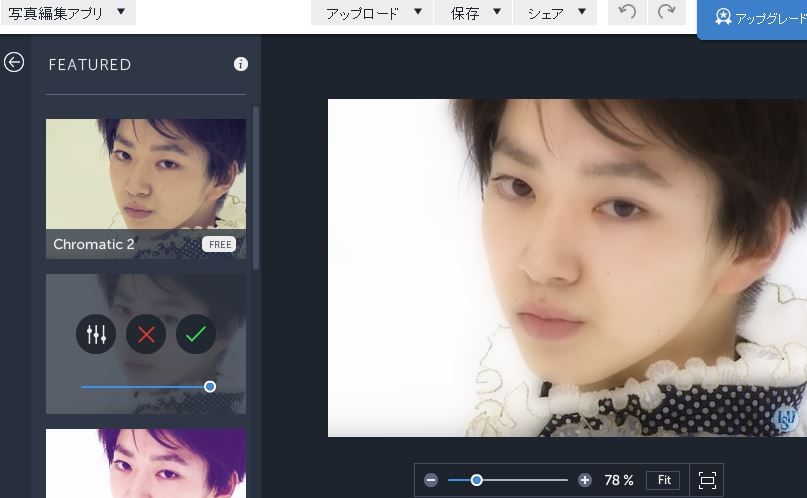
違う方法にしたい場合はまた左側の欄から選んで。これでよいと思ったら、保存をクリック。
保存するまでは方法を変えるたびに、いったん元の写真に戻ります。
一度保存すると、今度はその保存した画像が元になります。
最初に戻したかったら右上の矢印を使って、左側にくるりと向いた矢印をクリックして。
保存をクリックして、コンピューターを選ぶとこの画面が出てきます。
この時、ファイル名は元々の画像のファイル名。そのまま保存すると上書きされてしまうので、
一文字足すなど名称を変えましょう。
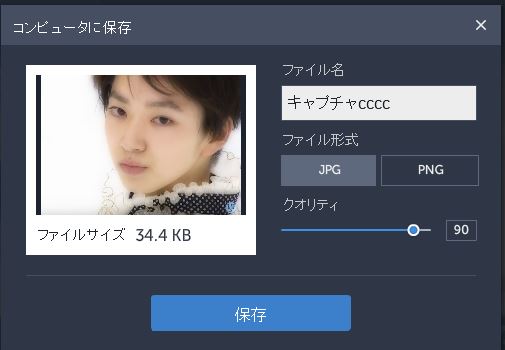
このソフト加工した画像を基に今度は同じエフェクトからSEPIAを選ぶとこんな感じに↓
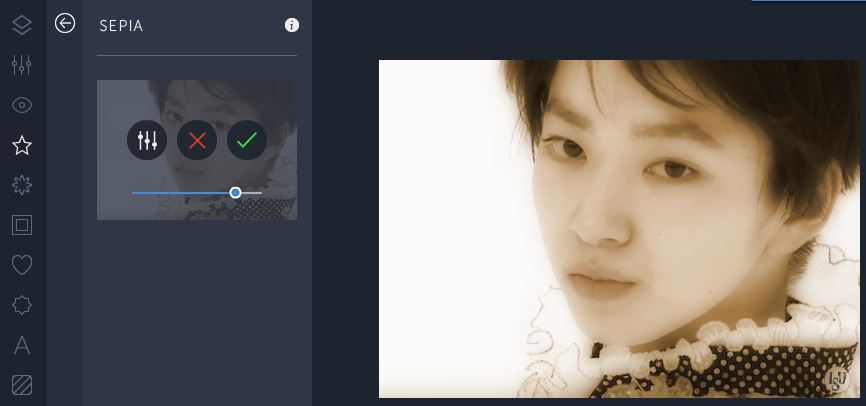
それを一度保存してこの画像を基に、今度は左側の二重の四角(フレーム)の中からグランジを選ぶと・・・
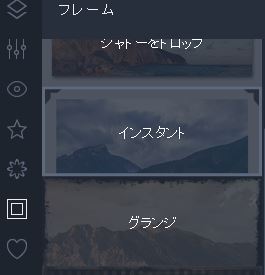
おしゃれな枠がつきます。

枠をつけないで、布プリや布シールに印刷した後、輪郭に沿って切り抜いて使ってもいいし(切ってもほつれない布だから大丈夫ですよ)、円形にカットして使う方法も。
写真を円形に切り抜く
おすすめのサイトはこちら
↓参照をクリックするとピクチャーファイルが展開されるので、使う写真を選んで、右側の切り抜くをクリック。この加工に使う写真は顔が真ん中にきているものがいいですね。

ホント一瞬でできあがります。
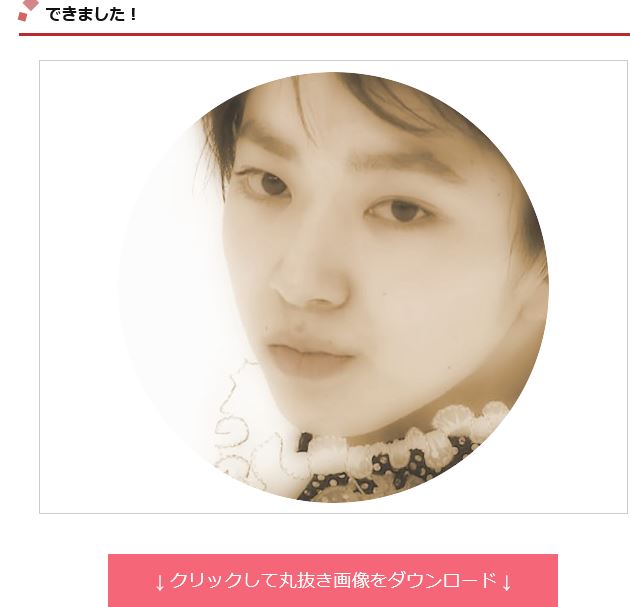
あとはダウンロードするだけ。
写真サイズの縮小とトリミング
この円形加工は写真サイズが3Mまで。元々の写真が大きすぎて使えない場合は写真を小さくします。
また、顔が端の方にある場合は、顔が真ん中にくるようにトリミングしましょう。
使うのはペイント。一度も使ったことがない人でも分かるように解説しました。
まずは写真を右クリックし、「プログラムを開く」から「ペイント」を選びます。
すごく大きく表示されるので、上の「表示」から縮小をクリックして、見やすくしましょう(写真自体がそのまま縮小されるわけではありません)
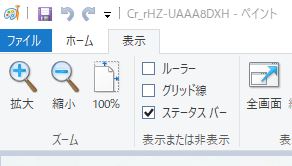
顔を真ん中にしたいときは、上の「ホーム」から選択を左クリックして、鼻が真ん中になるように、クリックした状態で周りをマウスや指で(マウス使わない場合)でなぞって、切り取り線を決め、「トリミング」をクリックします。うまくいかなかったら、上の矢印が左に向いているところをクリック。元通りになります。

真ん中にきました。これでよければ左上の「ファイル」から保存を(上書きすると、元の写真がなくなるのも同然になるから、新しいファイル名にしましょう)
写真を小さくする場合(ここではこの円形加工のため、3M以内にするという前提で解説)
ここ▼を見ると、3Mは 2048×1536ピクセルなので
[004968]「画像サイズ」設定の [8M] [5M] [1M] [VGA] はどのくらいの画素数をしめすものですか。 | オリンパス
サイズ変更から、ピクセルを選び、水平方向2000くらいにします。そしてその下にあるOKを押せば、縮小されます。

そして左上のファイルから上記と同じように新しいファイル名で保存します。
これはあくまでも一例ですが、このように加工して布プリや布シールに印刷して貼ると、バナーづくりが楽しくなりそう。
フィギュアスケート 応援バナー 木科雄登