写真や似顔絵、シルエットに素敵なフレームをつける~装飾編11~
これまでこんな加工をした写真や似顔絵の作り方をご紹介してきましたが、
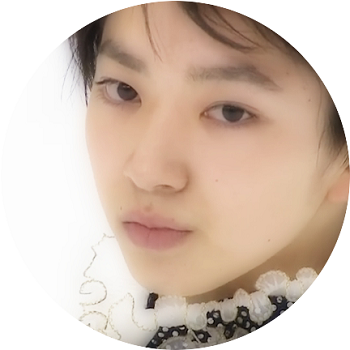

今回は、こんな▼感じで「フレームをつける」です。今日のモデルさんは勝手に昌磨君。

1.素敵なフレームをダウンロードする
「フリー素材 フレーム(枠)」「フレーム 無料 イラスト」などで検索して、無料で使える好みのフレームを探してダウンロードします。
今回はこちらのサイトのフレームを使いました。
ラブリーにしたければこんな▼のはいかが?
フレーム・囲い枠のイラストNo.320『ハートフレーム・透過色』/無料のフリー素材集
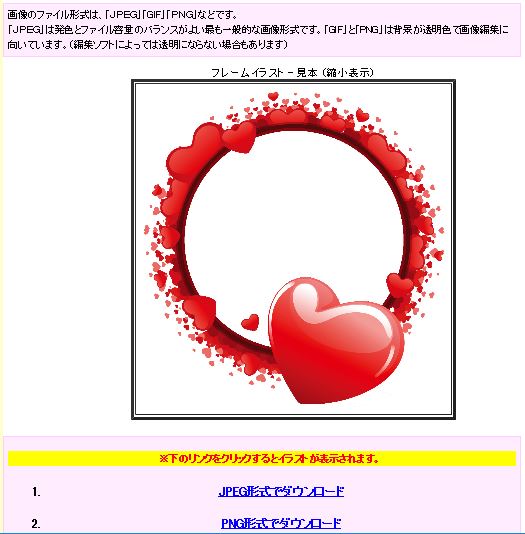
こちら▼はシンプルだけど、クラシックでエレガントな雰囲気も
フレーム・囲い枠のイラストNo.510『ゴージャスフレーム』/無料のフリー素材集
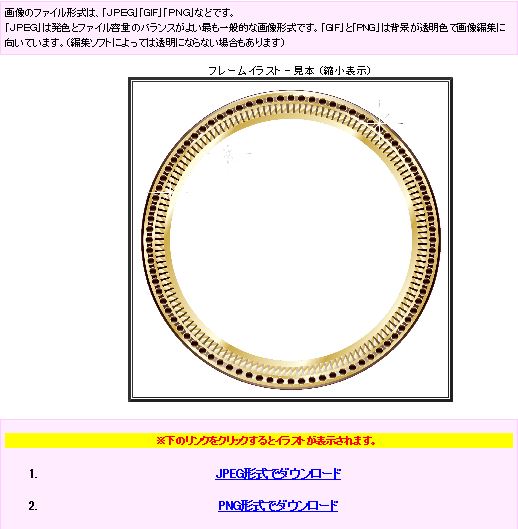
イラストにはJPEG形式とPNG形式があります。白い部分が透過して下に重ねた写真が浮かび上がるPNG形式でダウンロードを。
ラベル屋さん.comで加工する
ここまでさんざ紹介してきた布プリのメーカー「エーワン」さんの無料ソフト「ラベル屋さん.com」を利用すると、超簡単。
ラベル屋さん.com:無料で使えるラベル・カード印刷ソフト「ラベル屋さん 9」と、名刺、お名前シール、ステッカーなどのテンプレート
このサイトの 下の方を見るとこのような▼表示が。ネット環境のないところで制作したければダウンロード版になりますが、そうでなければ、Web版でOK。どちらも登録不要で、中身は一緒。作った画像などの保存はどちらも自分のパソコンになります。

使い方を一から知りたい方はこちらをご覧ください。
http://www.labelyasan.com/howto/pdf/basic.pdf
このサイト、国旗などの画像をA4サイズぎりぎりまで引き延ばしたり、1文字大きく印刷したいときにも使えます。ワードやエクセルのように紙の端っこまで印刷できるように設定する手間がいらないから、ラクチンです。
いろいろな使い方があり、一度に説明しきれないので、ここでは「写真にフレームを付ける」に絞ってご説明を。
上記の画面の「Web版」をクリックすると早速こんな画面になります。

▲「新規作成」をクリック

▲右下のノーカット/定型サイズをクリック
▼布プリや布シールに印刷する場合はA4版をクリック(たくさん並んでいるけれど、どれでもOK)
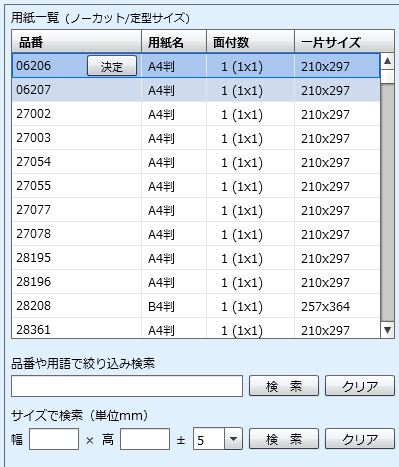
▼仕上がりを横長にしたければ、用紙の向きも横長に
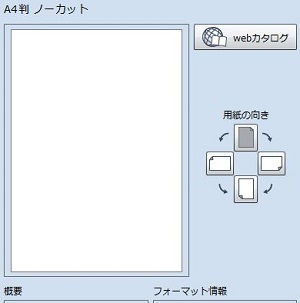
▼右上の「画像」をクリックして、その下に出てきた中から一番上の「画像」を選ぶ

▼そして「新規に貼り付ける」をクリックすると、左側がこんな感じになり、左に自分のパソコンのファイルが出てくるので、ピクチャーファイルから使う画像を選んで「開く」をクリック

▼写真が真ん中に入りました(この方法で写真を何点も入れることが可能ですが、毎回写真は真ん中に貼りつきます)。

同じ要領で、「画像」→「画像」→「新規に貼り付ける」で使うフレームをセレクト。
▼PNG形式の場合、このように白い部分が黒くなっています

選んだフレームを「開く」であっという間にできました。

フレームによってはPNG形式でも、すぐに透過しないことがあります。そういう場合は右側の「白色透明化」にチェックを入れてください。
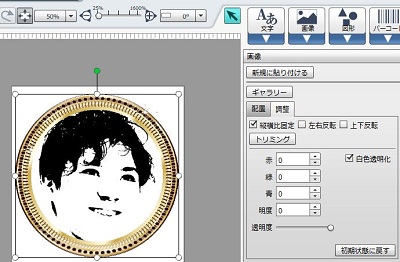
▼大きくしたかったら、画像の角のポイントを外側に引っ張って拡大。
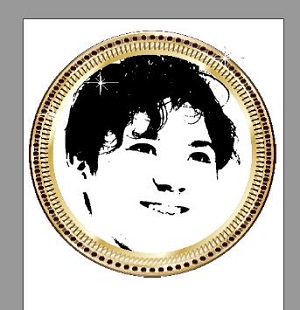
選手の演技中のシルエットにフレームを付けるのも素敵ですよね。
ここでは「フリー素材 フィギュアスケート」で検索して出てきた画像を使います。
要領は同じです。
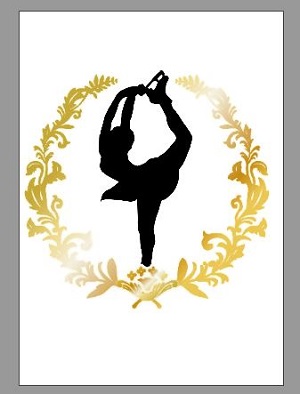
足の先まで入れたいと思ったら、フレームを縦長にしましょう。その場合、
▼右側の「調整」の「縦横比固定」に入っているチェックを外してから、フレームのラインの中央のポイントを上下に引っ張って伸ばします。


フレームや写真を入れ替えたりしているうち、フレームの方が下になってしまい、透過ができなくなってしまったら、左下の「重ね順」のところで調整します。

一番下にしたい画像をクリックした状態で、左下の▼に一のマークをクリックすれば、一番下に移動しますし、一番上にしたい画像を選んで、その上のマークをクリックすれば一番上に移動します。
▼保存、印刷は一番上の欄から。一度試し刷りしてまたデザイン変更する場合は、デザインをクリックしてください。
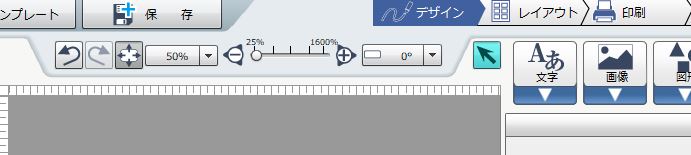
このような方法で作ったのがこちら。フレームを縦長にしました。

▼こんな感じで周りにスパンコールやモチーフを貼り付けると、グレードアップ。

▲大きさ、色の違う2種類のスパンコールを使用

ちなみに、この2つは布プリや布シールではない違う方法で貼り付けています(だから表面が油絵のようにコーティングされています)。その方法に関してはまた後日。