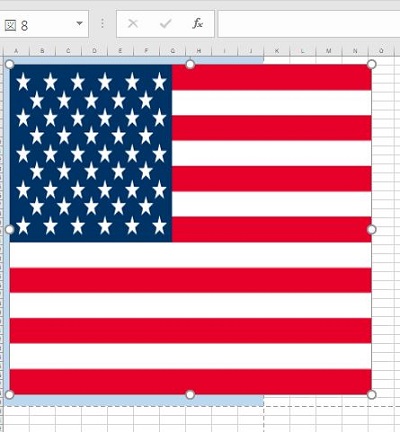羽生選手のフリーがSEIMEIと聞いて~coffee break1~
昨日まで、名前だけ入れるバナーの基本的な作り方を解説した「基礎編」
基礎編 カテゴリーの記事一覧 - 作っちゃおう! フィギュアスケーターの応援バナー
そのバナーにビジューやお花、国旗、似顔絵などを加えるための「装飾編」
装飾編 カテゴリーの記事一覧 - 作っちゃおう! フィギュアスケーターの応援バナー
自分で布バナーや紙バナーをデザインしてみるための「デザイン編」
デザイン編 カテゴリーの記事一覧 - 作っちゃおう! フィギュアスケーターの応援バナー
が終わりました。明日から、選手の衣装のようなバナーを作る「こだわり編」を始めます。
「たかが応援バナー」というなかれ、まだまだネタがいっぱい! 早速今シーズンの衣装をデザインに取り入れて作ったバナーもいくつかあります。興味を感じたところだけでもお付き合いいただけたら……。
で、今日はCoffee Break.
一昨日、羽生結弦選手のフリーがSEIMEIであることが発表されました。そうと聞いて思ったのは「衣装、変える可能性あるよね。2年前と違って見えるように、衣装も全力で変えるかもしれないよね。でも、作ってみたい! 今更だけど、世界最高得点とった衣装だし」。この衝動に負けてしまった私は早速画像を集め始めます。

ネット上の写真は小さい。雑誌もチェックしてみるが、そもそも羽生君の写真目当てに買った雑誌がなく、柄柄がよく分からない写真ばかり。仕方なく、2015-16シーズンの映像を見て、衣装が大きく映ったシーンで止めてみるものの、画質落としすぎで鮮明ではなく……。それでも「これ、ポイントは背中の星だよね」とテレビ画面を見ながら、ゴールドの部分のツタ柄を描き始めました。

でもさ、ツタ模様はゴールドだけじゃない。グリーンやシルバー?シャンパンゴールド?の模様もあるんだよなぁ

石も使っていて、星の右下には大粒のイエローとキャッツアイみたいな石。ゴールドの部分は刺繍?竹ビーズ? 目を凝らしてみると、あまりにも繊細で、細かくて驚く。羽生君の衣装は手が込みすぎているのだ。
元々すべてこの通りに再現するつもりもなかったけれど、よく分からないところが多すぎて、お腹いっぱい(笑)
「これがオリンピック本番の衣装だったら、頑張るけれど、そうじゃない可能性も高いわけだから、今回の柄はざっくりにしよう」と開き直り、今度はデザインを考えてみました。
左側に袖口、右側に肩の部分の色を入れてみた。似た生地を見つけるだけで2~3時間(笑)

ちなみに……。もし、すでにこんな感じのバナーをお持ちの方いらっしゃったら、ごめんなさい。先にお伝えしておきます。誰のバナーも参考にしてません。たまたま一致したと思ってください(ってか、あの衣装を基に紫、緑を入れようとすると似た感じになると思うのね)。
できあがったらまたご紹介します。以上制作現場からでした。
手軽で低コスト!紙バナーを作ろう~デザイン編3~
紙バナーはもっとも手軽に1人でも多くの選手のバナーを作りたいときにおすすめ。よく競技会やアイスショーの直前、ツイッターのタイムラインに「よかったらコンビニで印刷してみて」とご案内が回ってきますが、パソコンがあれば自分でも簡単におしゃれなものが作れます。
というわけで、本日は「ラベル屋さん」のサイトで、紙バナーを作ってみます。
ラベル屋さん.com:無料で使えるラベル・カード印刷ソフト「ラベル屋さん 9」と、名刺、お名前シール、ステッカーなどのテンプレート
基本的な操作や文字、画像の入れ方は今までの記事を見てください。
写真や似顔絵、シルエットに素敵なフレームをつける~装飾編11~ - 作っちゃおう! フィギュアスケーターの応援バナー
の真ん中以降
ラベル屋さんで文字を作る~デザイン編1~ - 作っちゃおう! フィギュアスケーターの応援バナー
ラベル屋さんで応援バナーをデザインする~デザイン編2~ - 作っちゃおう! フィギュアスケーターの応援バナー
ここでは紙バナーだからできるテクニックをご紹介。
1.背景するする画像をダウンロードする
壁バナーは背景を自由にできるのがポイント。「素材 背景」「壁紙」などで検索して、選手のイメージに合う画像をいくつかダウンロードしてみましょう。
▼これは「フリー素材 背景」で画像検索してトップにでてきたもの。カラフルで素敵なものがいっぱいあります。

2.コンビニで印刷する場合、用紙はA3で設定する
用紙を「ノーカット 定型サイズ」にして、大きさをA3に(A3ならどれを選んでもOK)

自宅のプリンターでA4で印刷してから、コンビニで拡大コピーするなら、A4でもOK.
3.最初に背景にする画像を貼り付ける
4.文字はできるだけ大きく&太くして、影をつけるとかっこよくなる
A3は縦29.7×横42.0㎝。布バナーより小さくなるので、文字は大きめに。今日は村上大介君でやってみますね。文字の下にうっすらグレーの影がでています。これは右側の「影」の「表示」にチェックを入れ、色を選べばOK.

5.空きスペースに英字の名前や応援メッセージ、モチーフなどを入れる
紙バナーは布バナーと違って文字の切り抜きが不要なので、日本語でもなんでも自由に。ここではDICEと
入れましたが、文字がかすれているのが分かりますか? これはCapture it というフォントなのですが、元々かすれた文字だから。紙バナーなら、こんなカスレもそのまま生かせます。

▼「画像」からイラストを選んで、雪の結晶なども入れられます。もちろん、フリー素材から好きな画像を選んで貼り付けてもOK

▼文字から「円周文字」を選べば、カーブもつけられる

ただし、バランスよく入れるためには、字間やカーブの角度などの調整が必要です。

▼背景の画像とフォントを変更し、ツタの画像を加えてみました。右下につけたツタが元の形。左下のツタは貼りつけたあと、「調整」から「左右反転」を選んで向きを変えてみました。四方につけたい場合は、さらに「上下反転」を選べばOK.

6.PDFで保存する
コンビニで印刷する場合は「印刷」から「PDF出力」を選んで、データをパソコンに保存
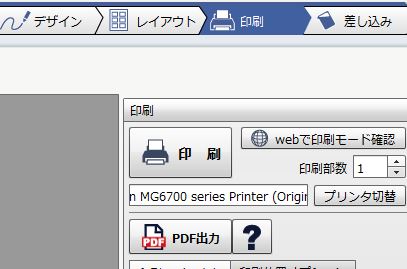
それを以下のサービスを利用してネット上にアップロードすればOK.
ラベル屋さんで応援バナーをデザインする~デザイン編2~
今日はラベル屋さんを使ってバナーをデザインするときのコツをアドバイスします。一度覚えると、年賀状作りなどにも役立ちますよ。
ラベル屋さん.com:無料で使えるラベル・カード印刷ソフト「ラベル屋さん 9」と、名刺、お名前シール、ステッカーなどのテンプレート
ラベル屋さんの基本的なことと画像の入れ方はこちら参照(真ん中以降)
写真や似顔絵、シルエットに素敵なフレームをつける~装飾編11~ - 作っちゃおう! フィギュアスケーターの応援バナー
文字の入力の仕方や背景色の入れ方はこちら参照
ラベル屋さんで文字を作る~デザイン編1~ - 作っちゃおう! フィギュアスケーターの応援バナー
国旗と赤いブレードを入れたネイサン君のこのデザインを最初の見本とします。

1 背景色を入れる
生地に近い色を「画像」→「背景」→「背景表示」にチェックを入れる→色を選ぶ。
ちなみに昨日の刑事君のデザインは、生地そのものの画像を背景にしました。
2 文字を入力する
ここではNとathanに分けて入力し、Nを大きくしています(そうした理由は右上に国旗スペースを取りたかったから。全体的なバランスを考えてです)
字間の調整、2行以上になる場合の調整は「字間」「行間」の数値を変更▼。ただし、行間は広げることも狭めることもできますが、字間は0より下はなく、最初の設定より狭くすることはできません)
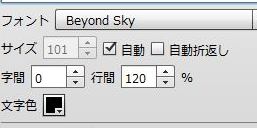
3 国旗の画像を入れる
その他、似顔絵、シルエット、写真、モチーフの画像など各自入れたいものを。
以上でここまで▼できています。

4 印刷しないところを白くする
まずは図形から四角を選んで「新規に貼り付ける」
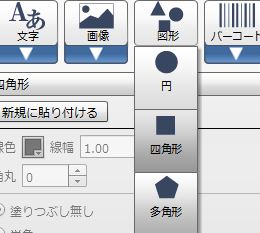
▼そうすると四角が中央に貼りつきます。「単色」から白を選び
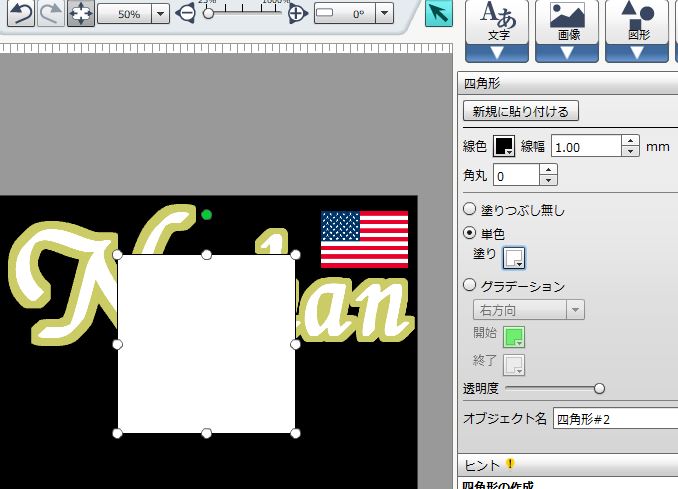
▼四角の縁を引っ張って広げます

▼同じ要領で、赤い四角を貼り付け、細い線のように引っ張ってブレードをイメージ

はい、できました。文字数が多い外国人選手の場合、これを印刷し、コンビニで拡大、拡大を繰り返し、切り貼りして調整。原寸大のデザインを作り、それを基に文字を作った方がラク。
こちら▼は石塚玲雄君の黒地に赤の裏地がちらっと見える踊るリッツの衣装の配色を取り入れたデザインですが・・・
 」
」
こういう場合は背景色を選んだあと、赤い四角の上の真ん中のポイントを回転させて、斜めに配置
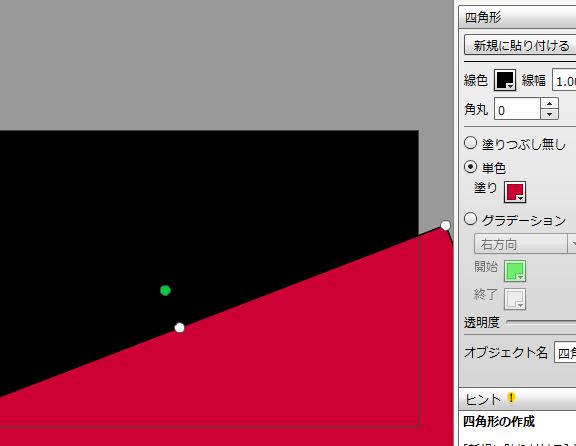
入力した文字も同じ要領で回転させます。

やっているうちに、一番上にしたい文字が隠れてしまったなど、重ね方がおかしくなったら、左下の「重ね順」のところから修正を。

これだけ覚えれば、いろんなバナーのデザインができます。
ラベル屋さんで文字を作る~デザイン編1~
以前、文字のフォント(書体)はどうする? ~基礎編6~ - 作っちゃおう! フィギュアスケーターの応援バナー
の記事でワードやエクセルでA4サイズめいっぱい大きくした文字の作り方を書きましたが、「写真や似顔絵、シルエットに素敵なフレームをつける」のところでご紹介した「ラベル屋さん」でもできます。
ラベル屋さん.com:無料で使えるラベル・カード印刷ソフト「ラベル屋さん 9」と、名刺、お名前シール、ステッカーなどのテンプレート
ラベル屋さんの場合、最初から印刷可能な範囲ぎりぎりでデザインできるため、ワードやエクセルのように、印刷範囲の設定が不要な分、簡単。画像も自由に入れられるので、高額なフォトショップやイラストレーターがなくてもバナーのデザインができてしまいます。
▼こちらは刑事君のフリーの衣装をデザインに取り入れたバナーだけど、慣れればこんなのが10分でできちゃう。

というわけで、今日から「デザイン編」。紙バナーのデザインまでご紹介しようと思っておりますが、
まずはラベル屋さんを使った「バナーに貼りつける文字の作り方」から。
用紙サイズを選ぶところまでと、印刷、保存などの方法はこちらの記事▼と同じ。
写真や似顔絵、シルエットに素敵なフレームをつける~装飾編11~ - 作っちゃおう! フィギュアスケーターの応援バナー
▼バナーに使う文字の場合、用紙を横向きにした方が仕上がりがイメージできて、やりやすい。

▼左上の「文字」から「通常文字」を選びます。

▼選手の名前を入力して「新規に貼り付ける」をクリック。今日はケガからのいち早い回復を願って知子ちゃんでやってみます。

▼文字も画像と同様、入力のたびにど真ん中に貼りつきます。文字を囲んだ線の角のポイントを外側にひいて文字を好みのサイズまで大きくします。
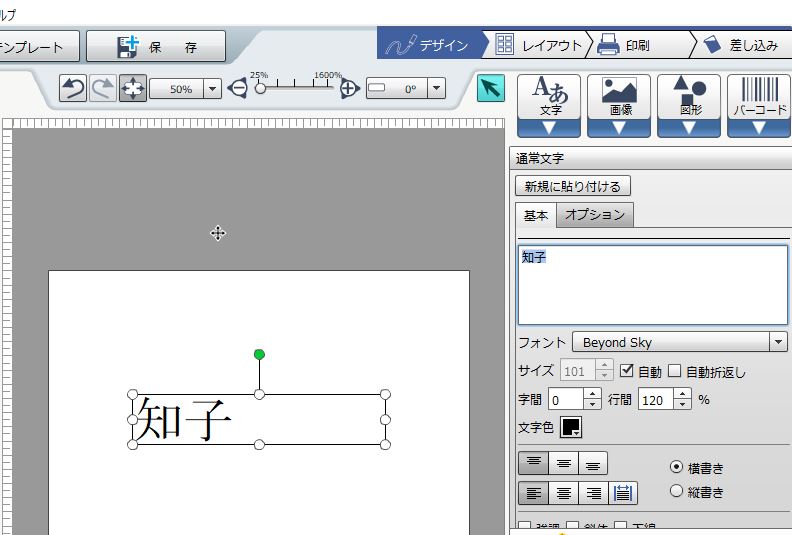
そして好きなフォントを選びましょう。
このサイトでバナーのデザインをする、文字を布プリや布シールに印刷するなど、文字の色を変えたいときは、「文字色」をクリックして、好みの色を選びます。
▲このカラーチャートの右上にある虹色の小さな四角をクリックすると、下記のようにもっと色味を自由に変えられます。
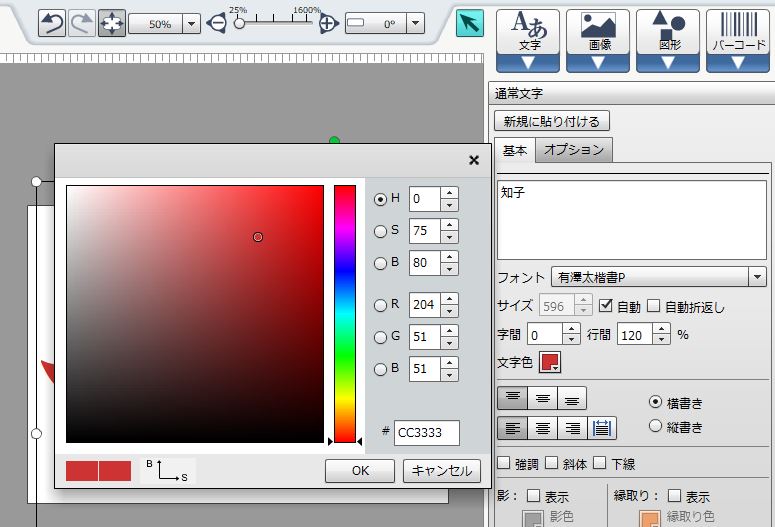
▼文字を太くしたいときは、右下にある「強調」をクリック、縁取りをしたいときは、縁取りの右の「表示」にチェックをつけて、色を指定します。

縁取りした文字を作る場合、元々の文字のラインで切って、違う色の素材を縁取りしたラインで切り、貼りつければ、簡単にできますね。そのまま布プリ、布シールを使えば、2種類の素材の切り貼りの必要もない。
地の色をつけたい人は、画像から「背景」を選び▼
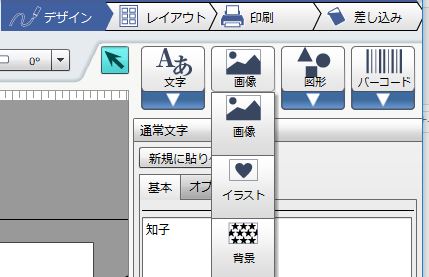
「背景表示」にチェックを入れて、色を選びます。

一文字めを印刷したら、一番上の「デザイン」をクリックして、デザイン画面に戻し、文字を移動させて次の文字を印刷します。デザインで使っているスペースが広すぎると、印刷できないことがあるので、その場合は、印刷しない文字はいったん削除して、スペースを狭めてください。
これで、文字の型紙ができましたね。
衣装に使うゴージャスなモチーフを使う~装飾編12~
以前「アイロンで貼り付けられるモチーフ」を取り上げました。
繊細なモチーフでバナーをおしゃれにする~装飾編4~ - 作っちゃおう! フィギュアスケーターの応援バナー
ボンドでの貼り付けや縫い付けるタイプなら、もっとゴージャスなものもあります。それはフィギュアスケートやダンス、舞台衣装に使うモチーフ。それをバナーにつけるなんて贅沢ですが、「お子様の衣装をお作りになっているお母様なども、こうやって探してるのかな?」と想像でき、衣装作りをプチ体験しているような気分も味わえます。ここではモチーフを多く扱っているショップさんと、ネットで見た中から「いいなぁ」と思ったモチーフをご紹介。
こちら▼のショップでは
https://item.rakuten.co.jp/auc-my-mama/c/0000000169/
▲ 「羽ばたいてほしい」。そんな願いを込めて付けるのも素敵ですよね。
▲92㎝もあるモチーフなら、バナーの上下の縁取りに使える。
▲こんなのをこの写真の上のように開いた形でバナーの左下、右下の2カ所につけても。
ちなみにこのショップさんの場合、「スパンコールモチーフ」となっているものは縫い付けや貼り付けが必要、「スパンコールワッペン」「スパンワッペン」となっているものはアイロンでつけられるもの。
こちら▼のショップさんでは
モチーフレース - クリスアンクローバー東京|生地・ダンスコスチューム専門店
こんな▼のをワンポイントで付けたり
こちら▼のショップでは
スパンコール【モチーフ】 - レイナーアイスワールド-フィギュアスケート用品
こんなのを▼バナーの角に1つ付けるだけで素敵
この他、選手のプログラムが音楽をテーマにしたものだったら音符を1つ貼るとか↓
http://santoku-kiji.co.jp/dvinti/huzoku/spn/m3377.html
アメリカの選手だったら、USAをかっこよくデザインしたモチーフを貼るとか↓
http://santoku-kiji.co.jp/dvinti/huzoku/spn/2F1411.html
モチーフを探していると、いろいろなアイデアが浮かんできます。
この他、モチーフをたくさん扱っているショップはこちら。
RGサポーター 装飾サンプル>スパンコールモチーフ>フラワーモチーフ
刺繍モチーフ | コスプレ生地中心のコスプレ用品・資材の専門店 cosmode CLOTHic
細巾生地、モチーフ、付属品,モチーフ、スパンモチーフ ブライダル・ダンス・舞台用特殊生地・衣装 コーラルオンラインショップ
ショップまで足を運んで探すなら、東京だとやっぱりプロの方が足しげく通うオカダヤさん新宿店の服飾雑貨館がよいかと。
ネットの口コミで調べたら、関西の場合、今、上記リストの一番下にもあげたコーラルさんが充実しているようですね。
写真や似顔絵、シルエットに素敵なフレームをつける~装飾編11~
これまでこんな加工をした写真や似顔絵の作り方をご紹介してきましたが、
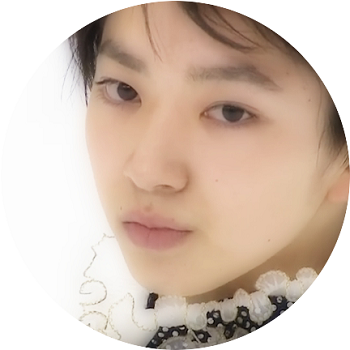

今回は、こんな▼感じで「フレームをつける」です。今日のモデルさんは勝手に昌磨君。

1.素敵なフレームをダウンロードする
「フリー素材 フレーム(枠)」「フレーム 無料 イラスト」などで検索して、無料で使える好みのフレームを探してダウンロードします。
今回はこちらのサイトのフレームを使いました。
ラブリーにしたければこんな▼のはいかが?
フレーム・囲い枠のイラストNo.320『ハートフレーム・透過色』/無料のフリー素材集
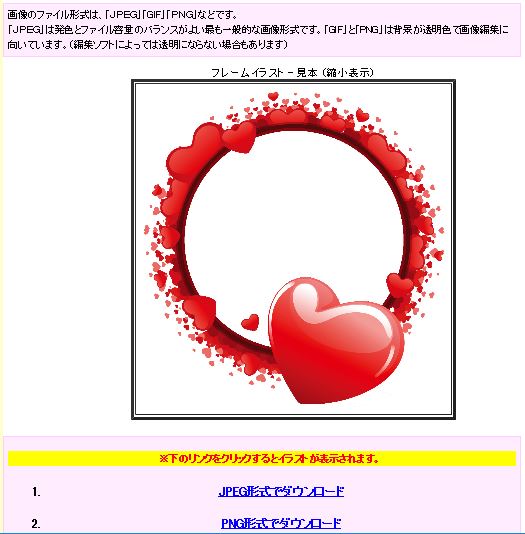
こちら▼はシンプルだけど、クラシックでエレガントな雰囲気も
フレーム・囲い枠のイラストNo.510『ゴージャスフレーム』/無料のフリー素材集
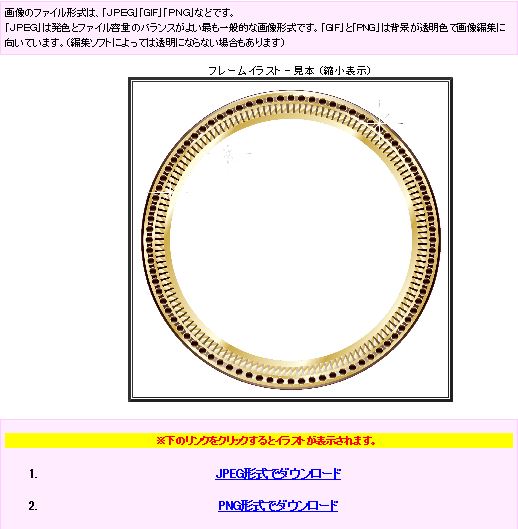
イラストにはJPEG形式とPNG形式があります。白い部分が透過して下に重ねた写真が浮かび上がるPNG形式でダウンロードを。
ラベル屋さん.comで加工する
ここまでさんざ紹介してきた布プリのメーカー「エーワン」さんの無料ソフト「ラベル屋さん.com」を利用すると、超簡単。
ラベル屋さん.com:無料で使えるラベル・カード印刷ソフト「ラベル屋さん 9」と、名刺、お名前シール、ステッカーなどのテンプレート
このサイトの 下の方を見るとこのような▼表示が。ネット環境のないところで制作したければダウンロード版になりますが、そうでなければ、Web版でOK。どちらも登録不要で、中身は一緒。作った画像などの保存はどちらも自分のパソコンになります。

使い方を一から知りたい方はこちらをご覧ください。
http://www.labelyasan.com/howto/pdf/basic.pdf
このサイト、国旗などの画像をA4サイズぎりぎりまで引き延ばしたり、1文字大きく印刷したいときにも使えます。ワードやエクセルのように紙の端っこまで印刷できるように設定する手間がいらないから、ラクチンです。
いろいろな使い方があり、一度に説明しきれないので、ここでは「写真にフレームを付ける」に絞ってご説明を。
上記の画面の「Web版」をクリックすると早速こんな画面になります。

▲「新規作成」をクリック

▲右下のノーカット/定型サイズをクリック
▼布プリや布シールに印刷する場合はA4版をクリック(たくさん並んでいるけれど、どれでもOK)
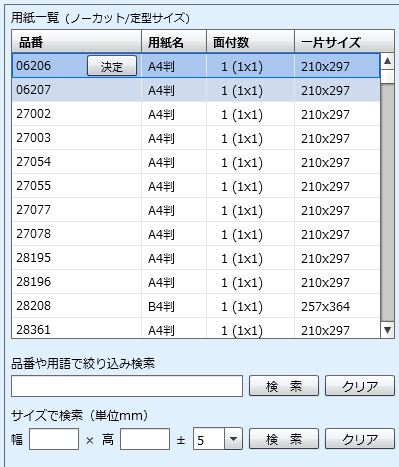
▼仕上がりを横長にしたければ、用紙の向きも横長に
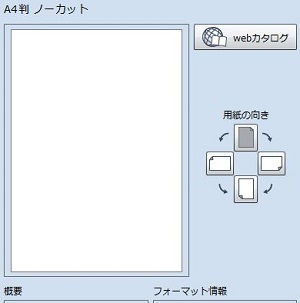
▼右上の「画像」をクリックして、その下に出てきた中から一番上の「画像」を選ぶ

▼そして「新規に貼り付ける」をクリックすると、左側がこんな感じになり、左に自分のパソコンのファイルが出てくるので、ピクチャーファイルから使う画像を選んで「開く」をクリック

▼写真が真ん中に入りました(この方法で写真を何点も入れることが可能ですが、毎回写真は真ん中に貼りつきます)。

同じ要領で、「画像」→「画像」→「新規に貼り付ける」で使うフレームをセレクト。
▼PNG形式の場合、このように白い部分が黒くなっています

選んだフレームを「開く」であっという間にできました。

フレームによってはPNG形式でも、すぐに透過しないことがあります。そういう場合は右側の「白色透明化」にチェックを入れてください。
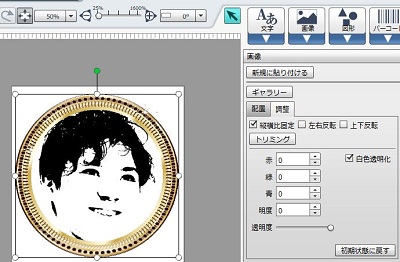
▼大きくしたかったら、画像の角のポイントを外側に引っ張って拡大。
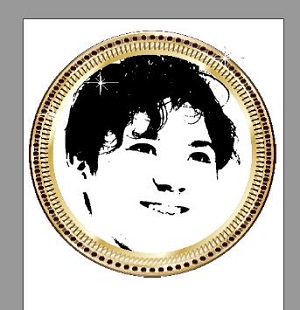
選手の演技中のシルエットにフレームを付けるのも素敵ですよね。
ここでは「フリー素材 フィギュアスケート」で検索して出てきた画像を使います。
要領は同じです。
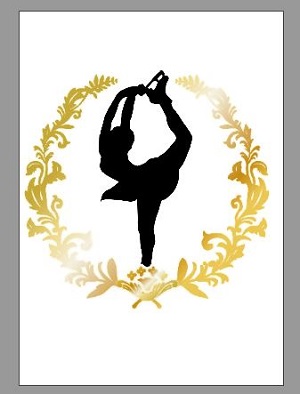
足の先まで入れたいと思ったら、フレームを縦長にしましょう。その場合、
▼右側の「調整」の「縦横比固定」に入っているチェックを外してから、フレームのラインの中央のポイントを上下に引っ張って伸ばします。


フレームや写真を入れ替えたりしているうち、フレームの方が下になってしまい、透過ができなくなってしまったら、左下の「重ね順」のところで調整します。

一番下にしたい画像をクリックした状態で、左下の▼に一のマークをクリックすれば、一番下に移動しますし、一番上にしたい画像を選んで、その上のマークをクリックすれば一番上に移動します。
▼保存、印刷は一番上の欄から。一度試し刷りしてまたデザイン変更する場合は、デザインをクリックしてください。
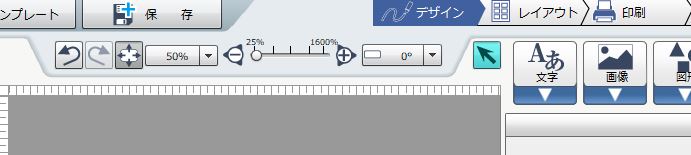
このような方法で作ったのがこちら。フレームを縦長にしました。

▼こんな感じで周りにスパンコールやモチーフを貼り付けると、グレードアップ。

▲大きさ、色の違う2種類のスパンコールを使用

ちなみに、この2つは布プリや布シールではない違う方法で貼り付けています(だから表面が油絵のようにコーティングされています)。その方法に関してはまた後日。
ネットや人の手を借りて似顔絵を作る~装飾編10~
本日は似顔絵を作りたくても描けない方へのご提案です。
また似顔絵ですか?って感じですが(苦笑)、「ロシアや中国の子たちが作る似顔絵を取り入れたバナーが楽しくていいな~」と、かねがね思っておりまして・・・。
また、昔「バナーってどう作るんだろう?」って検索していたとき、見つけたのが、小塚君のデフォルメされた似顔絵入りの壁バナー。当時は壁バナーのサイズに規制がなくて、かなり大きかったこともあり、すごくインパクトがありました。で、なんとか、ハンドバナーにもとり入れることができないものかといろいろ調べたのです。
布プリや布シールがあれば、A4サイズまで印刷して貼れるというのはすでにご紹介していますが、私のように似顔絵を描けない人、似顔絵が上手な知り合いもいないっていう人も多いわけで、そんな場合はどうするか……
1.アプリやサイトで写真から似顔絵を作る。
写真を加工して似顔絵を作ったり、アメーバのピグみたいに輪郭、目、鼻、口……とパーツを選んで似た顔にしたり。そんなことができるスマホ向けのアプリや、ネットのサイトがいろいろあるんですね。
こんなサイトがあったので参考に。
写真から似顔絵イラストが簡単に作れる人気アプリ&サイト15【最新版】 | コンテアニメ工房
ちなみに以前書いたこの記事
国旗や似顔絵などを自分で印刷して貼れるグッズ~装飾編6~ - 作っちゃおう! フィギュアスケーターの応援バナー
に出てくる草太君の消しゴムハンコみたいなテイストになる似顔絵はここで作りました。
シルエットメーカーのやり方
まず加工したい写真を顔を中心に正方形のよう形(だいたいでOK)にトリミングします。
トリミングの仕方はこちらの記事の下の方を参照
自分で撮った写真を加工してバナーに貼る~装飾編8~ - 作っちゃおう! フィギュアスケーターの応援バナー
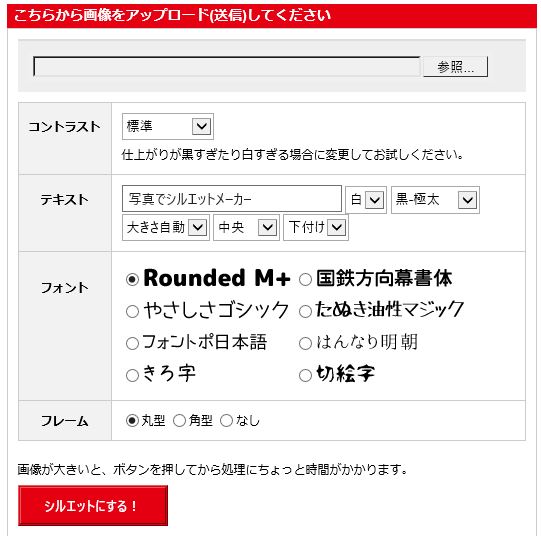
画面の上の方の「参照」をクリックするとピクチャーファイルが表示されるので、加工したい写真を選んで。テキストの部分はクリックして真っ白にします。そしてフレームの形を選んでシルエットにするをクリック。そうすると左側に描こうされた画像が表示されるので、ダウンロード(パソコンのダウンロードファイルに入ります)。
今日のモデルさんは(勝手にすみません)一希君。写真によって影の出方が全然違い、素敵な写真が必ずしもこの加工に向いているわけでないので、片っ端から試して、使えそうな画像を探してみて。

2.有名人というわけではない選手だったらプロの似顔絵師さんに描いてもらう
以前、知人の写真を持参して似顔絵師さんに描いてもらい、その知人にプレゼントしたことがあります。
私が行った東京タワーには常時数人いらして、好みのテイストの方を探してオーダー。

私が頼んだ時はこんな料金体制はなくて、5000円以上になったけれど、2時間くらいかけて丁寧に描いてくださり、「著作権放棄だから、好きなように使って」と言われました。
ただし、ここが問題! 東京タワーのこのサイトを見ると、「有名人はダメ」ってなことを書いてある。「有名なスケーターと有名じゃないスケーターってどうやって決めるの?」。実に素朴な疑問です。
全日本に出てこなくても、スケオタさんの中では有名な選手がいるなど、基準が人によっても違います。
有名人と有名人でない人の線引きなんて、できるもんじゃないですよね。
ってなことを基礎知識として知った上で、頼むかどうかご判断を(としか私は言えない)。
似顔絵はネットでも頼めますが、店舗まで行って似顔絵師さんと直接やりとりして頼みたい方は
東京タワー以外にもいろいろあるので、探してみて。
似顔絵の販売や似顔絵スクール【星の子プロダクション】店舗紹介
アクリル絵の具で似顔絵やイラストを直接布に描く~装飾編9~
ツイッターのタイムラインにたびたび素晴らしい似顔絵が出てきます。いつも思うこと、「これ、バナーに取り入れたら、素敵になるなぁ」。自分で描けるんだったら、布に直接描いてみても。
描き慣れている方ならご存知だと思いますが、一度もやったことがない方もいると思うので、ご紹介。
布に描く場合はアクリル絵の具を使います。水彩の絵の具のように混ざられます。どんな生地にも使えるけれど、最初は扱いやすい綿ポリ(T/Cブロード)がよいかも。

1.アクリル絵の具の選び方
アクリル絵の具にも一般的なものと、陶器用、粘土用など用途が分かれているものがあります。ステンシルを特技としている友人に聞いた布以外にも使える「一般的なアクリル絵の具」でおすすめなのは以下の2つ(各色1つ300円台)。
デコアート社のアメリカーナ Amazon CAPTCHA
デルタ社のセラムコート Amazon CAPTCHA
布専用のアクリル絵の具もあります。アマゾンで検索すると色々出てきます。Amazon CAPTCHA
デコアート社の布用絵具Amazon CAPTCHA
布専用絵の具くらカラーAmazon CAPTCHA
ペベオ 布に描ける絵の具 セタカラーAmazon CAPTCHA
布用は、生地の色が濃いと生地の色が出てきてしまう「透明色(上記のアマゾンに出てくるクラカラーは白地用)」、どんな色の生地でもOKの「不透明色(黒地用)」などさまざまな種類があります(デコアート社のものは不透明色)。さまざまな生地に使いたい場合は黒地にも白地にも使える「不透明色」に。
いろいろな色が揃っているのがよければこんな▼のを。ガッシュというのは不透明色のアクリル絵の具
2.その他に必要なもの
●メディウム(絵の具はドロドロしすぎているので、これで好みの濃さまで薄めます。基本の割合は絵の具1:メディウム1。絵の具と同じメーカーでなくても大丈夫)
Amazon.co.jp: アクリル絵の具 メディウム: ホビーストア
●アクリル筆 これら↓以外にもいろいろあります。

LANIAKEA ペイントブラシ 平筆 12本セット(ナイロン) 油絵/水彩画/アクリル/工芸/フェイスなど(ホワイト)
- 出版社/メーカー: LANIAKEA
- メディア: エレクトロニクス
- この商品を含むブログを見る
●パレット
これは買わなくても大丈夫。ジュースや牛乳の紙パックでOKです(半分に切るとちょうどいい)。
最低限これだけあれば、布に絵を描けます。
3.細い線は布に描けるペンで
色別に買うこともできます。
クレヨンタッチのペンも
4.こだわり派さんのためのアクリル絵の具
たとえば、セタカラーの場合、ノーマルな色のほか、スエードっぽい仕上がりになる「スウェード色」、光沢が出る「シマー色」などさまざまな種類があります。

これ以外にも、パールのような立体感のあるドットが描けるのが「セタカラー3Dブロードパール」
 メーカーさんのサイトより
メーカーさんのサイトより
ラメ入りのアクリル絵の具で、立体感のある線やドットが描けてしまうのがセタカラー3Dグリッター
 メーカーさんのサイトより
メーカーさんのサイトより

ぺべオ ラメ入りの膨らんだ線やドットが描ける布用絵具 セタカラー3Dグリッター 20ml NO.33ゴールドパウダー
- 出版社/メーカー: ぺべオ
- 発売日: 2015/04/06
- メディア: ホーム&キッチン
- この商品を含むブログを見る
こちらも描いた後、ドライヤーで膨らませることができる。
アクリル絵の具の世界、奥が深いです。
自分で撮った写真を加工してバナーに貼る~装飾編8~
プリンスアイスワールドの触れ合いタイムや撮影自由な海外の競技会で素敵な写真を撮ったら、それを貼り付ける手も。それも、A4サイズまででよければ先に紹介した布プリや布シールを使えば簡単です。
もちろん、その写真をそのまま印刷してもいいのだけれど、光沢紙にように鮮明にはならないから、加工して雰囲気のある写真にしてみるのも。
写真を加工する
この手のアプリはいろいとありますが、今回はパソコンでできるこちら↓のサイトを利用しました。
Photo Editor | BeFunky: Free Online Photo Editor
開くとこんな↓画面が出てくるので、アップロードをクリック

パソコンに入っている画像を使う場合はコンピューターをクリック。

そうするとピクチャーファイルが出てくるので、加工したい写真を選びます。
私は手持ちの画像がないので、動画をキャプチャーしたこちらの画像↓を今回使います。
K君、勝手にごめんなさい。。

便利なのが「エフェクト」。左側の列の☆をクリックすると、こんな画面が出てきます。

1番上のFEATUREDをクリックすると、こんな画面になります。
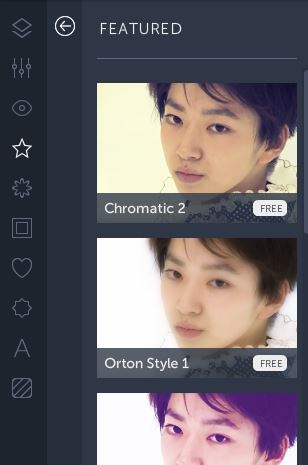
上から2番目のソフト加工された感じいいですよね。
「FREE]は無料、「PLUS」と書かれたところは有料。
好みのテイストの画像(ここでは2番目)をクリックすると右側の写真が加工されたものになります↓
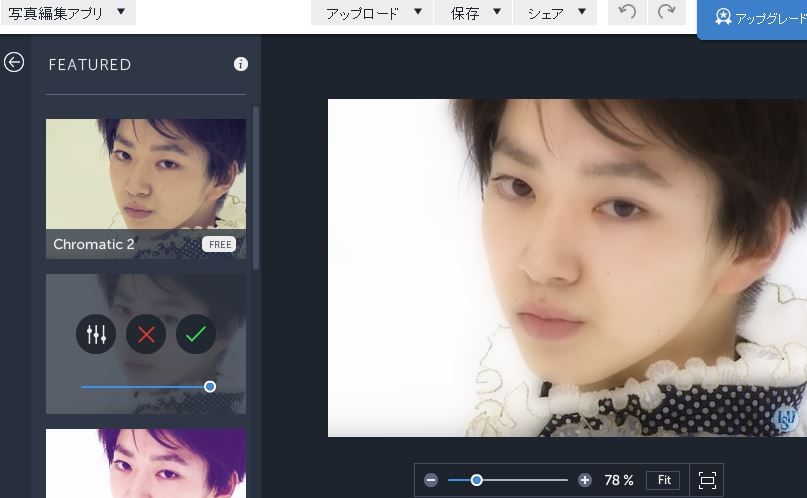
違う方法にしたい場合はまた左側の欄から選んで。これでよいと思ったら、保存をクリック。
保存するまでは方法を変えるたびに、いったん元の写真に戻ります。
一度保存すると、今度はその保存した画像が元になります。
最初に戻したかったら右上の矢印を使って、左側にくるりと向いた矢印をクリックして。
保存をクリックして、コンピューターを選ぶとこの画面が出てきます。
この時、ファイル名は元々の画像のファイル名。そのまま保存すると上書きされてしまうので、
一文字足すなど名称を変えましょう。
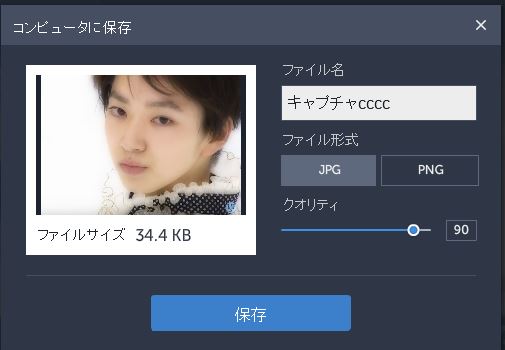
このソフト加工した画像を基に今度は同じエフェクトからSEPIAを選ぶとこんな感じに↓
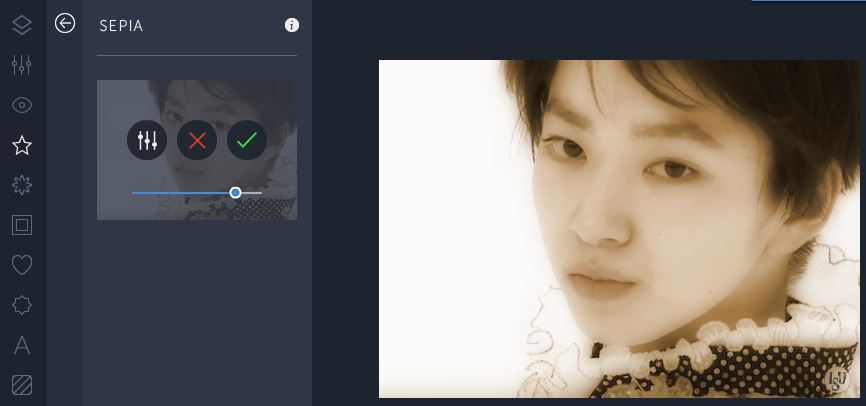
それを一度保存してこの画像を基に、今度は左側の二重の四角(フレーム)の中からグランジを選ぶと・・・
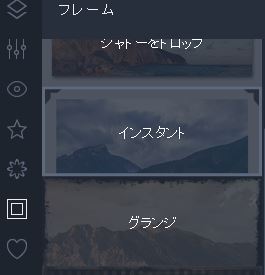
おしゃれな枠がつきます。

枠をつけないで、布プリや布シールに印刷した後、輪郭に沿って切り抜いて使ってもいいし(切ってもほつれない布だから大丈夫ですよ)、円形にカットして使う方法も。
写真を円形に切り抜く
おすすめのサイトはこちら
↓参照をクリックするとピクチャーファイルが展開されるので、使う写真を選んで、右側の切り抜くをクリック。この加工に使う写真は顔が真ん中にきているものがいいですね。

ホント一瞬でできあがります。
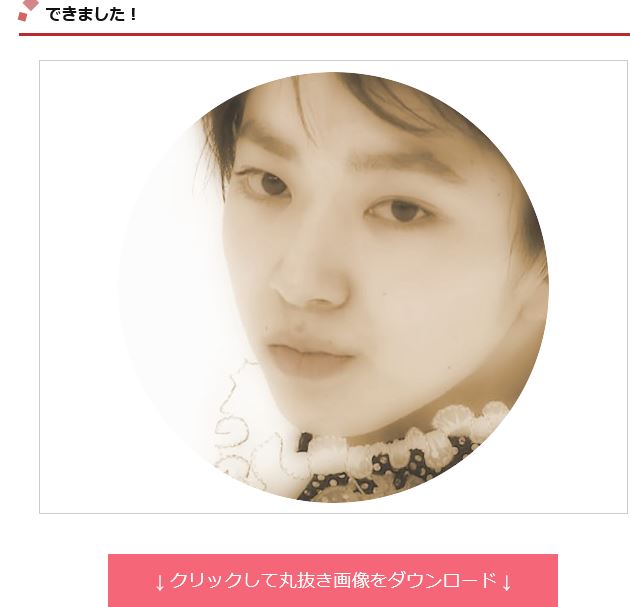
あとはダウンロードするだけ。
写真サイズの縮小とトリミング
この円形加工は写真サイズが3Mまで。元々の写真が大きすぎて使えない場合は写真を小さくします。
また、顔が端の方にある場合は、顔が真ん中にくるようにトリミングしましょう。
使うのはペイント。一度も使ったことがない人でも分かるように解説しました。
まずは写真を右クリックし、「プログラムを開く」から「ペイント」を選びます。
すごく大きく表示されるので、上の「表示」から縮小をクリックして、見やすくしましょう(写真自体がそのまま縮小されるわけではありません)
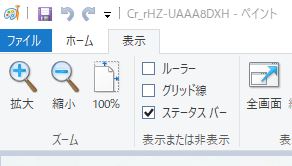
顔を真ん中にしたいときは、上の「ホーム」から選択を左クリックして、鼻が真ん中になるように、クリックした状態で周りをマウスや指で(マウス使わない場合)でなぞって、切り取り線を決め、「トリミング」をクリックします。うまくいかなかったら、上の矢印が左に向いているところをクリック。元通りになります。

真ん中にきました。これでよければ左上の「ファイル」から保存を(上書きすると、元の写真がなくなるのも同然になるから、新しいファイル名にしましょう)
写真を小さくする場合(ここではこの円形加工のため、3M以内にするという前提で解説)
ここ▼を見ると、3Mは 2048×1536ピクセルなので
[004968]「画像サイズ」設定の [8M] [5M] [1M] [VGA] はどのくらいの画素数をしめすものですか。 | オリンパス
サイズ変更から、ピクセルを選び、水平方向2000くらいにします。そしてその下にあるOKを押せば、縮小されます。

そして左上のファイルから上記と同じように新しいファイル名で保存します。
これはあくまでも一例ですが、このように加工して布プリや布シールに印刷して貼ると、バナーづくりが楽しくなりそう。
フィギュアスケート 応援バナー 木科雄登
国旗や似顔絵を布プリや布シールに印刷するコツ~装飾編7~
今日は布プリや布シールを使って国旗や似顔絵,、イラストを印刷するコツです。1つ前の記事でご紹介した
布プリ、布シールは便利なのですが、ちょっとした印刷設定のミスで失敗することも。
ここではまず「ワードやエクセルを使い、国旗を印刷する」をテーマにパソコン初心者さんでもできるように解説してみました。パソコンになれている方は、真ん中あたりの「印刷時の注意点」だけでも読んでください。一般紙と違って厚いためコツがいるんです。
8月6日追記
以下にワードやエクセルを使った方法をご紹介していますが、「ラベル屋さん」を使った方法もあり、こちらにやり方を記載しています。こっちのほうが簡単。
http://go-for-it-figureskater.hatenablog.com/entry/2017/08/06/100949
1.ワードを使ってA4サイズぎりぎりまで大きくする
エクセルやほかのソフトでもいいのですが、ワードは「1枚だけA4サイズめいっぱいの大きい国旗にしたい」「好きなサイズの国旗を1枚だけ作りたい」なんていう場合にお手軽。
その場合、以前、文字1文字をA4サイズ全面印刷するときに記載したようにワードを開いたら、まずは印刷設定で周囲の余白を減らします。こちら参照
http://go-for-it-figureskater.hatenablog.com/entry/2017/07/26/053000
そして挿入から「画像」を選ぶと、ピクチャーファイルが展開されるので、作る国旗の画像を選んで「挿入」。
そうするとこんな↓感じに。大小の操作は右下の角のポイントを斜め上、斜め下に動かして。めいっぱい大きくしたい場合は円を描いた矢印を動かして回転させ、また角のポイントを操作して広げます。

上のバーの「表示」をクリックして「ズーム」を選ぶと、こんな↓画面が出てくるので、ページ全体を表示。そうすると、見やすくなります。

めいっぱい大きくした星条旗がこちら。
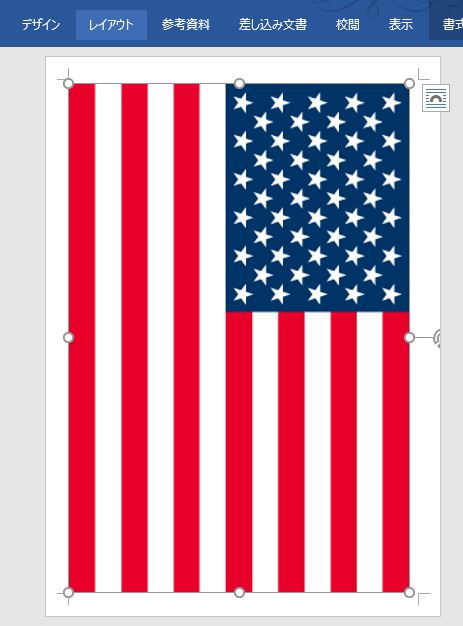
印刷時の注意点
印刷する際は、布プリや布シールの説明書をよく読んでください。注意する点は印刷の設定。プリンターのメーカーごとにおすすすめの設定が書いてありますので、それを守って。
以下はパソコン=Windows10、プリンター=キャノンの場合ですが……
ワードから印刷しようとすると、こんな画面になるので
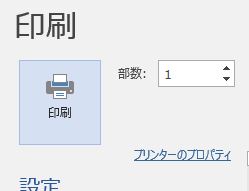
プリンターのプロパティをクリック。そうするとこんな↓画面が出てくるので、
用紙の種類と印刷品質を選びます。

布シールの場合、「高品位専用紙」がおすすめなので、「その他の種類」をまず選び、それから「高品位専用紙」を選ぶ。そして印刷品質は」「きれい」にします。
そしてコピー用紙に印刷して試して、大きさを確認して調整を。OKだったら、いよいよ印刷ですが、
本番の用紙(布)は、布と裏紙の2重構造になっているため、普通の紙より厚く、よく途中で
ひっかかって止まってしまったり、下に違う紙が入っていると、それを巻き込んでずれてしまったりします。
アマゾンのコメント欄でも、よくそんなこと書かれていますね。
ずれると本番の用紙(布)が無駄になってしまうので、それを防止するため、
まずはほかの用紙を入れず、本番の用紙(布)だけ入れて印刷してみます。
その際、裏表に注意してください。この方法で、止まってしまったら、
用紙(布)の向きを180度変えてもう1回トライ。
それでもダメだったら、ずれたら仕方ないと思って今度はコピー用紙をたくさん入れた上にのせて印刷する。
うちのプリンターは決していつも快調ではないのですが、このいずれかの方法で印刷できています。
ダメだったら、ご家族、ご友人宅にデータを持ち込み、違うプリンターで試してみて。
なお、「標準印刷」ではなく、「写真印刷」にする場合、紙のサイズがL版に自動的に変わってしまうので、紙の大きさも変更を。
2.エクセルを使って一度にたくさんの国旗を印刷したり、国旗を変形させる
A4の布プリ、布シールに、たくさんの国旗をまとめて印刷したいなんて場合は、エクセルの方がおすすめ。
余白を狭く設定するのも、挿入から画像を選び、ファイルから作る国旗を選んで挿入するのも、向きやサイズを変えるのもワードと同じ。
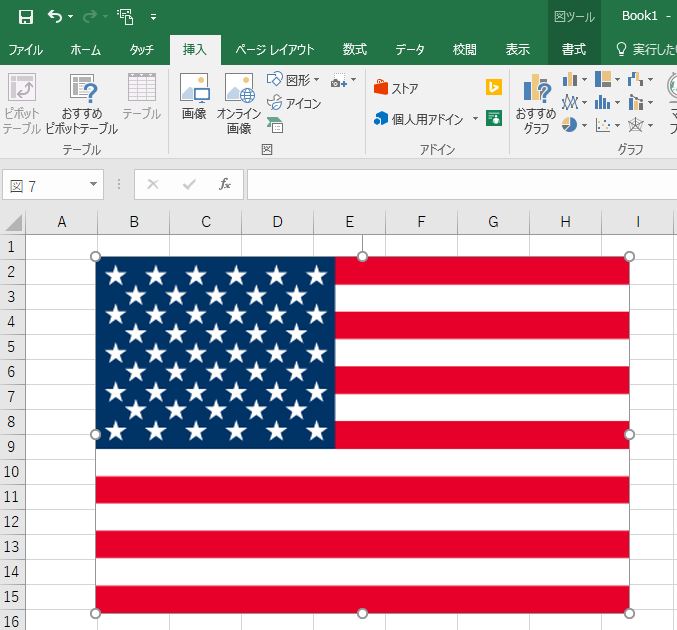
エクセルの場合、印刷設定を一度すると、印刷できる範囲が点線で示されますから、その範囲で、好きなように国旗を並べます。(ここでは分かりやすく、印刷できる範囲をブルーにしてあります)
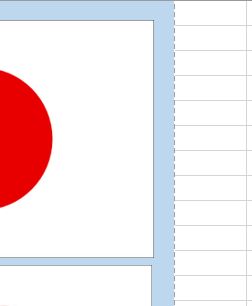
全画面表示したい場合は、上にある「表示」から「ズーム」を選んで。
私のパソコンでは40%がベストだったので、数字を指定しました。

さまざまなサイズの日の丸を並べた一例がこちら。
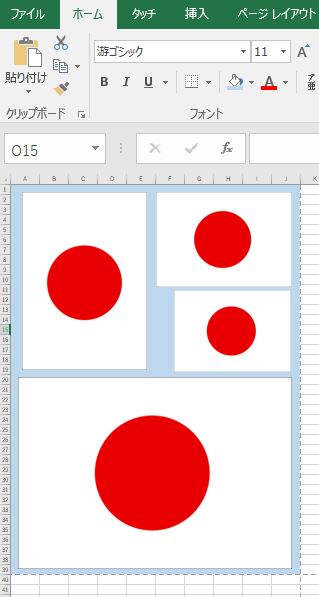
印刷設定や印刷のコツはワードと同じです。
こちらは↓綿65%の綿ポリに適していない種類のアイロンプリント紙(布)を使ったため、
色が浅くなってしまったのですが、ハンドメイドなら、こんな変形国旗も作れます。

国旗を縦ぎりぎりまで大きくした後、右側のラインの真ん中のポイントを左側に寄せていき、1枚に印刷できるギリギリの範囲の水色の部分だけ印刷して使いました。